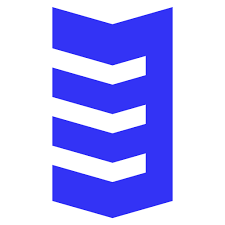The iPAQ, a line of personal digital assistants (PDAs) developed by Compaq and later acquired by Hewlett-Packard (HP), was a popular device in the early 2000s. While the iPAQ may no longer be at the forefront of technology, it can still be a useful device for various tasks, including browsing the internet. In this article, we will guide you through the steps to connect your iPAQ to the internet so you can enjoy web browsing and email access on this classic handheld device.
What You’ll Need
Before we get started, make sure you have the following:
- An iPAQ PDA: You’ll need a functioning iPAQ device.
- Wi-Fi Network: To connect to the internet, you’ll need access to a Wi-Fi network.
- Wi-Fi Router: Ensure that you have a Wi-Fi router with an active internet connection.
- Username and Password: You’ll need the username and password for the Wi-Fi network.
How To Connect iPAQ to The Internet – Step-by-Step Guide
Initialize The Wireless Connection:
- Ensure your iPAQ is powered on.
- Tap on ‘iPAQ wireless’ in the top left corner of the start menu.
- Select the WLAN (Wireless Local Area Network) icon.
- If your device detects a WiFi network, you will see a set of arrows on the taskbar near the speaker symbol and clock. If the iPAQ does not detect a WiFi signal, you’ll see an ‘X’ symbol.
Configure IP Settings:
- Download and install the vxIPConfig program.
- Access the ‘Programs’ section from the Start menu and open the ‘vxIPConfig’ icon in the communications folder.
- Click the down arrow at the top of the screen to display a menu listing all the adapters detected by vxIPConfig.
- Select the adapter that matches your iPAQ’s wireless adapter, which may vary based on the manufacturer’s chipset.
- Choose the option that displays a valid IP address (not 0.0.0.0 or one that starts with 169.254). This indicates a successful wireless connection.
Configuration of the VPN Connection:
- Navigate to ‘Settings’ and then the ‘Connections’ page on the start menu.
- Click the ‘Advanced’ tab after selecting the ‘Connections’ option.
- Choose ‘Networks’ using the ‘Choose networks’ button, then click ‘Modify’ under ‘Programs that automatically connect to a secure network.’
- Proceed to the VPN tab and select ‘New.’
- Fill in a name for your connection in the ‘Name’ field.
- Enter the hostname of the VPN server in the ‘Hostname’ field.
- Click ‘Next’ and choose ‘PPTP’ or ‘IPSec/L2TP’ as the connection type.
- Provide your login and password in the domain area, and then click ‘Next.’
- Under the ‘Advanced’ tab, make sure the ‘Use server-assigned IP address’ option is selected.
- Navigate to the ‘Servers’ tab, click ‘OK,’ and then ‘Complete.’
- Select ‘My Work Network’ under ‘Programs that automatically connect to a secure network.’
- Choose ‘Exceptions,‘ tap ‘Add New URL,’ and type (./*) in the “URL exceptions” field. Click ‘OK.’
Network Card Configuration:
- Open the ‘Network Card’ option and select ‘Network Adapters.’
- In the drop-down menu, choose ‘Internet’ under ‘Select what the network card links to.’
- Click ‘OK’ to confirm your settings.
Make the Connection:
- Tap on the WiFi symbol.
- Choose ‘Connect VPN’ from the drop-down menu.
- If everything is set up correctly, a connection dialogue box should appear.
- To double-check your connection, tap the WiFi symbol again. A dialogue box displaying the WiFi signal and connection duration will confirm a successful connection.
With these steps, you’ve successfully connected your iPAQ to the internet using WiFi and a VPN. Enjoy browsing the web and accessing online resources with your iPAQ device.
FAQs
Q1: What is a VPN, and why do I need it to connect my iPAQ to the internet?
A1: A VPN, or Virtual Private Network, is a service that provides a secure and encrypted connection to the internet. It’s essential for privacy and security when connecting your iPAQ to public WiFi networks or when accessing private network resources remotely.
Q2: How can I check if my iPAQ is detecting a WiFi network?
A2: To check if your iPAQ is detecting a WiFi network, look for the WiFi symbol on the screen. When it successfully detects a network, you’ll see a set of arrows near the speaker symbol and the clock.
Q3: What should I do if my iPAQ doesn’t detect a WiFi signal?
A3: If your iPAQ doesn’t detect a WiFi signal, make sure the WiFi is turned on and that you’re within range of a wireless network. Check if the network is functioning correctly. If you continue to face issues, consider troubleshooting your WiFi settings.
Q4: What type of VPN should I choose, PPTP or IPSec/L2TP?
A4: The choice between PPTP and IPSec/L2TP depends on your specific needs. PPTP is easier to set up but may be less secure. IPSec/L2TP offers a higher level of security but can be more complex to configure. Choose the one that aligns with your security requirements.
Q5: Why is it important to configure exceptions in the VPN settings?
A5: Configuring exceptions in VPN settings allows you to specify which URLs or websites should bypass the VPN connection. This can be useful for accessing local network resources while using a VPN for external internet access.
Conclusion
Connecting your iPAQ to the internet is a straightforward process that allows you to enjoy web browsing and email access on this classic PDA. By following the steps outlined in this guide, you can make the most of your iPAQ and continue to use it for various tasks, even in a world dominated by modern smartphones and tablets. While the iPAQ may be a relic of the past, its capabilities can still be valuable for specific use cases, making it a device worth keeping in your tech collection.
Related Posts: