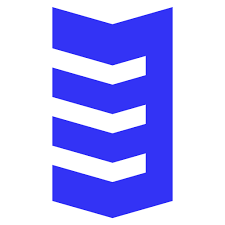Internet Explorer 11 (IE 11) has been a long-standing web browser developed by Microsoft. While it may no longer be the default browser for most users, there are still situations where organizations need to deploy and manage IE 11 on their Windows-based systems. Microsoft System Center Configuration Manager (SCCM) is a powerful tool for managing software deployments and updates across an enterprise. In this article, we will walk you through the process of deploying Internet Explorer 11 using SCCM.
Why Deploy Internet Explorer 11 with SCCM?
There are several reasons why an organization might need to deploy Internet Explorer 11 using SCCM:
- Legacy Application Compatibility: Some legacy web applications and intranet sites were designed to work specifically with Internet Explorer. Deploying IE 11 ensures continued compatibility with these applications.
- Compliance and Security: In certain industries, there are regulatory requirements to use specific browsers. Internet Explorer 11 can be configured to meet such compliance needs.
- Centralized Management: SCCM provides centralized management and control over software deployments. It streamlines the process of deploying and updating IE 11 across the organization.
- Patch Management: Keeping IE 11 up to date is critical for security. SCCM can automate the deployment of IE 11 updates and patches.
Now, let’s dive into the steps to deploy Internet Explorer 11 using SCCM.
Step 1: Preparing Your Environment
Before you can deploy IE 11 with SCCM, ensure that your environment is properly set up. Make sure you have the necessary permissions to perform these tasks, and have the required files and resources available. You will need the IE 11 installation package in MSI format.
Step 2: Creating a Package in SCCM
- Open the SCCM console and navigate to the “Software Library.”
- Under “Application Management,” select “Packages.”
- Right-click and choose “Create Package.”
- Fill in the package name, version, and other necessary details.
- Specify the source directory where the IE 11 MSI installer is located.
- Choose a program to run, which will typically be the installation command. For IE 11, this may be something like: msiexec /i “IE11-Setup-Full.msi” /qb!.
- Complete the wizard, and the package will be created.
Step 3: Distributing the Package
- After creating the package, distribute it to your distribution points.
- Ensure that the distribution points are updated and accessible to the target machines.
Step 4: Deploying IE 11
- In the SCCM console, navigate to the “Software Library.”
- Under “Application Management,” select “Applications.”
- Right-click and choose “Create Application.”
- Choose the option for manually specifying the application information.
- Fill in the application details, such as name, publisher, and version.
- For the deployment type, select “Manually specify the deployment type information.”
- Choose “Script Installer” and specify the script to install IE 11 using the MSI package.
- In the “Content” section, specify the content location.
- Complete the wizard, and the IE 11 application is created.
Step 5: Deploying to Devices
- After creating the application, you can deploy it to specific devices or collections of devices.
- Select the target collection, specify the deployment settings, and schedule the deployment as per your organization’s requirements.
Step 6: Monitoring and Reporting
SCCM provides robust monitoring and reporting capabilities. You can track the deployment status, see which devices have IE 11 installed, and ensure that updates are applied as needed.
Conclusion
Deploying Internet Explorer 11 using SCCM allows organizations to manage and maintain compatibility with legacy applications and meet compliance requirements. It also streamlines the process of deploying and updating the browser across the enterprise. By following the steps outlined in this article, you can successfully deploy IE 11 in your organization using Microsoft System Center Configuration Manager, ensuring a controlled and efficient deployment process.
Related Posts: