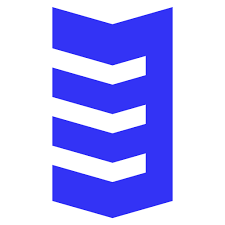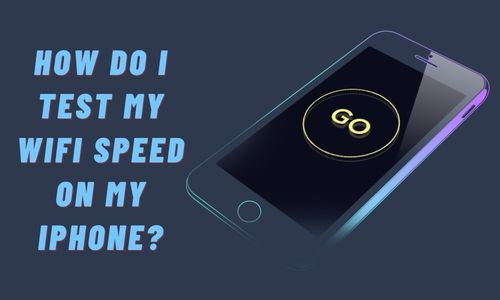Follow The Below Mentioned Step to test WiFi speed on my iPhone:
- Step 1: Open the Settings app on your iPhone.
- Step 2: Tap WiFi. This will open a list of available networks nearby.
- Step 3: Select the network you want to test from this list and tap it.
- Step 4: Find the speed test option in your network’s settings page, or use an app such as Ookla Speedtest for iOS to check your connection speeds.
- Step 5: Follow the instructions from the speed test app or website (internettesting.net) to accurately measure your WiFi speed. Your results should be displayed in Mbps (Megabits per second).
What is a good WiFi speed?
A good WiFi speed is typically considered to be anything over 25 Mbps. This will provide enough speed for most tasks, such as streaming video or music, browsing the web, and even gaming. However, if you want to do more intense activities like 4K streaming or online gaming with multiple people, look at speeds of 50Mbps or higher. It’s important to remember that the actual speed you experience will depend on many factors, including your router’s location, the number of devices connected to the network, and the distance from the router. Therefore, periodically testing your internet connection speeds is always a good idea to ensure you’re getting what you pay for.
How can I improve my WiFi speed on my iPhone?
To improve the internet speed on your iPhone, follow the below-mentioned step:
Change your WiFi Router’s Channel:
Your router comes with a default wireless channel, but this can be changed to improve the speed of your connection. First, check your router’s manual for instructions on changing the channel, and then check which works best for you – usually, 1, 6, or 11 are the most effective.
Update iPhone Software:
Ensure that you have the latest version of iOS installed on your device, as new updates often contain signal strength and connectivity improvements.
Reset Network Settings:
If all else fails, resetting your network settings may help solve any issues that arise from incorrect settings or incompatible devices connected to your WiFi network. Go to Settings > General > Reset > Reset Network Settings and follow the instructions to reset your settings.
Get a Signal Booster:
If you have trouble connecting in certain areas of your home, consider getting a signal booster for a stronger connection. Signal boosters are easy to install and greatly improve WiFi speed and range.
Restart Your Router:
Turning off and restarting your router can help improve its performance by clearing any temporary settings or errors that may be causing issues with the network connection. However, be sure to check the manual on how to properly restart your router before doing so.
Use WiFi Analyzer Apps:
Download one of the many free apps available in the App Store that allow you to measure and analyze your WiFi signal strength. This can help you identify any areas of weak or slow coverage to improve.
Move Your Router:
Move your router away from walls and furniture obstructing the signal. Try moving it to the center of your home for the best coverage and improved speeds.
Check For Interference:
Ensure there are no other devices in the area that could be causing interference with your connection, such as microwaves, TVs, or cordless phones. You can also try changing channels on your router if you suspect interference is causing problems with connectivity.
Connect Directly To The Router:
If you have a laptop or desktop computer, try connecting directly to your router with an Ethernet cable for the most reliable, fastest connection.
Get a Better Router:
If you still have slow speeds after trying all the other tips, it may be time to invest in a new router better equipped to handle large amounts of data or multiple devices. For example, newer routers will provide faster and more reliable connections for improved WiFi speeds on iPhones.
WiFi vs Cellular Data: Which Works Better on An iPhone?
When using your iPhone, you have two main choices for connecting to the Internet: WiFi or Cellular Data. Both options offer benefits and downsides, so choosing the right one depends on your needs.
WiFi:
WiFi is a wireless connection that typically requires a password. It’s often faster than cellular data and can be used in more places, like at home or in coffee shops. The downside of WiFi is that you may only sometimes have access wherever you go – some restaurants and parks might not provide it – but when available, it offers a reliable way to stay connected.
Cellular Data:
Cellular Data is an internet connection your phone carrier provides. This option offers greater flexibility as it gives you access to the Internet wherever you go. However, the downside to using Cellular Data is that it can be more expensive than WiFi, depending on your service plan. Additionally, being connected to the cellular network may cause battery life and available data caps to suffer.
Overall
To decide which connection is best for you, think about where and how often you use the Internet. If you’re typically in one spot (like at home or work) most of the time, WiFi might be a better option as it offers faster speeds and greater reliability. However, Cellular Data might be a better choice if you’re frequently mobile and need reliable access.
Ultimately, choosing between WiFi vs Cellular Data comes down to personal preference and usage habits. Consider the pros and cons of each option to decide which works best for you.
How do I know if my iPhone is using WiFi or cellular data?
Your iPhone will automatically connect to the strongest available signal when attempting to access the Internet. To determine whether your device is connected via WiFi or cellular data, go to the Settings app and select either “WiFi” or “Cellular Data.” The status underneath each option will indicate whether you are connected to a network. Additionally, your service provider may offer an app that provides detailed information about your usage and connection speed if you use cellular data.
How do I turn off cellular data on my iPhone?
To turn off cellular data on your iPhone, go to Settings > Cellular > Cellular Data and toggle the switch off. This feature will help you save data usage when you don’t need to be connected online via your cellular plan. You can also adjust the app-specific settings to restrict certain apps from using cellular data. To further manage how much data you’re using, go to Settings > Cellular > App Usage and view which apps consume the most data. You can turn off an app’s access to cellular data by tapping on it and choosing ‘Off.’ If you’re looking for a way to limit your overall cellular usage easily, consider setting up a low data mode or enabling a cellular data limit. This will restrict access to cellular data after you’ve used a set amount of data so that you stay within your data plan limits.
Why is my Internet not working on my iPhone?
If your internet connection is not working on your iPhone, there may be a few causes:
- Make sure you have an active data plan with your cellular provider; if you do, you can access the Internet through their network.
- Check that the WiFi is turned on and connected to a valid network; if not, try to reconnect and ensure that your password is correct. If you’re connected to a valid network but unable to access the Internet, your device may be too far away from the router or have interference from other sources.
- If none of these solutions resolve your issue, contact your carrier for further assistance.
Conclusion:
In conclusion, the WiFi speed on your iPhone will depend on various factors. For example, the quality of the router and network, how many people are connected to the same network, and the distance between you and the router can all contribute to slower speeds. Ultimately, you can get the most out of your connection by understanding how WiFi works and considering all the potential factors impacting performance.